Mixing Songs On Garageband Ipad
Creating a mix of a song with iLife’s GarageBand ’11 isn’t always complicated. You may simply need to raise or lower the volume of the individual tracks by using the track volume sliders. If it sounds good after doing so, you’re well on your way to finishing the mix. However, you may need to refine the volume for each track to create a good mix by setting the pan position for each track and setting automation curves for settings.
Setting the volume and pan position when mixing tracks in GarageBand ’11
- Tap into a wide range of instruments from around the world. And now with the Sound Library, you can choose and download more free instrument and loop packs when new sounds are released, to help you easily craft songs in your favorite styles — all right from your iPhone, iPad, or iPod touch. Download GarageBand for iOS.
- Jul 06, 2012 Mixdown And Share Your Musical Genius With GarageBand for iPad iOS Tips. Let’s take a look at some basic mixing and sharing features of GarageBand for iPad. Tap on the My Songs button.
The volume for each track can be raised or lowered so that you can achieve a balance of sound across all tracks. You can drag the track’s Volume slider in the track header to the left to lower the track’s volume, and to the right to raise it.
Mar 27, 2018 In this video I pull together a rough static mix of my track 'For the Birds' and show some of the mixing decisions that I have made so far. Covered in this video: - New track overdubs - lead. Dec 01, 2017 50+ videos Play all Mix - Mixing a Full Song in GarageBand iOS 2.3 (iPad/iPhone) - Volume, EQ, Effects YouTube Mixing Masterclass with Bob Power MixCon 2017 - Duration: 1:19:39. Feb 09, 2018 Mixing inquiries: Episode 1 Episode 2 https://youtu.b.
In addition, you can place the sound for each track in the stereo field with the pan wheel in the track header. Drag counterclockwise to pan to the left channel, or clockwise to pan to the right — the wheel’s white dot indicates the position. Option-click the pan wheel to return it to the center position.
Garageband For Ipad Air
Drum and bass tracks are typically set to the middle (balanced between the left and right stereo fields), and vocals, lead instruments, and supporting instruments and vocals can be put in either channel.
Setting automation curves for settings when mixing tracks in GarageBand ’11
Sound is fluid, and by controlling the ebb and flow of the volume and other settings for a track, you can work wonders to improve a song. GarageBand ’11 provides an automation curve for controlling the track volume, track pan, and automated mixing settings over the duration of a song. You can raise or lower the volume of a track at specific points to simulate a crescendo or decrescendo, to make specific tracks fade in or out, or even to hide a bad note by lowering the volume in the track at that moment.
To set an automation curve for Track Volume, follow these steps:
Click the Curves (triangle) button in the track header, and choose Track Volume from the pop-up menu.
Virtual dj pro windows 7 64 bit download. Click the rectangle next to Track Volume to turn it on or off.
Click the line to create several points, and then drag each point to define a curve.
A setting of 0 indicates even volume, dragging up into positive numbers increases volume, and dragging down into negative numbers decreases volume. The volume changes evenly between points on the volume curve, providing smoother volume control for the track.
Click and then drag a point on the automation curve for Track Volume.
Setting an automation curve for Track Pan works in the same way as the Track Volume curve works. Just choose Track Pan from the pop-up menu. As you drag the curve, the 0 setting is the middle, dragging up into positive numbers pans to the right channel, and dragging down into negative numbers pans to the left channel. The pan changes evenly between points on the curve, providing smoother pan control for the track.
Choose Add Automation from the pop-up menu to add automation curves for Visual EQ and Echo & Reverb settings.
In iOS 11, the My Songs browser in GarageBand works together with the Files app to keep your songs up to date across all your iOS devices. To browse your songs when you have a song open:
- On your iPhone, tap , then tap My Songs.
- On your iPad, tap My Songs.

Browse songs
To browse locations where you've stored songs, tap Browse in the My Songs browser—you might have to tap more than once. In the Browse menu, tap a location to open it in the browser. Locations can include your device and iCloud Drive.
You can also browse your songs by doing any of the following:
- To see songs you’ve opened recently, tap Recents.
- To look for a specific song, tap in the Search field at the top of the window, then enter all or part of the name of the song.
- To sort songs by different criteria, tap Name, Date, Size, or Tag.
- To view the documents as thumbails or a list, tap .
- To see the documents that share a tag, tap a tag in the Browse menu.
Organize your songs with folders and tags
You can keep your songs organized by creating folders and storing songs in them. To create a folder:
- Tap Browse in the My Songs browser then tap a location.
- Swipe down, then tap .
- Name the new folder, then tap Done.
- To create a new song in that folder, open the folder, then tap Create Document. GarageBand automatically saves the song in that location until you move it.
You can also use tags to organize your songs and audio files. Tags make it easy to quickly find the song or other file you need.
Tag a song
- Tap Select, then tap the document thumbnail so a checkmark appears on it.
- Tap Share on your iPad, or tap on your iPhone, then tap .
- You can select an existing tag, or create your own. To create your own tag:
- Tap Add New Tag.
- Enter a name for the tag and select a color.
- Tap Add Tag. You can tag documents with the new tag, and the tag also appears in the Browse menu.
Manage tags
- Tap Browse to open the Browse menu, then tap Edit.
- Tap the name of an existing tag.
- Then enter the name of your new tag.
- Tap Done.
Manage songs
You can share, move, copy, and delete songs in the My Songs browser or the Files app. Tap Select, tap the document thumbnail so a checkmark appears on it, then tap the option you want at the bottom of the screen.
- To share a song, tap Share on your iPad, or tap on your iPhone, then choose how you want to share the song.
- To copy or move the song to another folder or location, tap Move on your iPad, or tap on your iPhone, select the new location, then tap Copy or Move. If you’re copying songs between locations from iCloud Drive to your device, a copy of the song remains in the original location.
- To delete a song, tap Delete on your iPad, or on your iPhone.
Work with audio files
If you want to use audio files in GarageBand for iOS 2.3, use iTunes File Sharing on your Mac or PC to add them to your iOS device. Then, access the files from the GarageBand File Transfer folder on your iOS device.
To add audio files to your device using iTunes File Transfer:
- Open iTunes on your Mac or PC.
- Connect your iPad or iPhone to your computer using the USB cable that came with your device.
- Click your device in iTunes. Get help if you can't find it.
- In the left sidebar, click File Sharing.
- Select GarageBand, then drag files from a folder or window onto the Documents list to copy them to your device.
If you’re upgrading to GarageBand for iOS 2.3 and have existing audio files on your device, GarageBand automatically moves the files to the GarageBand File Transfer folder after upgrading.
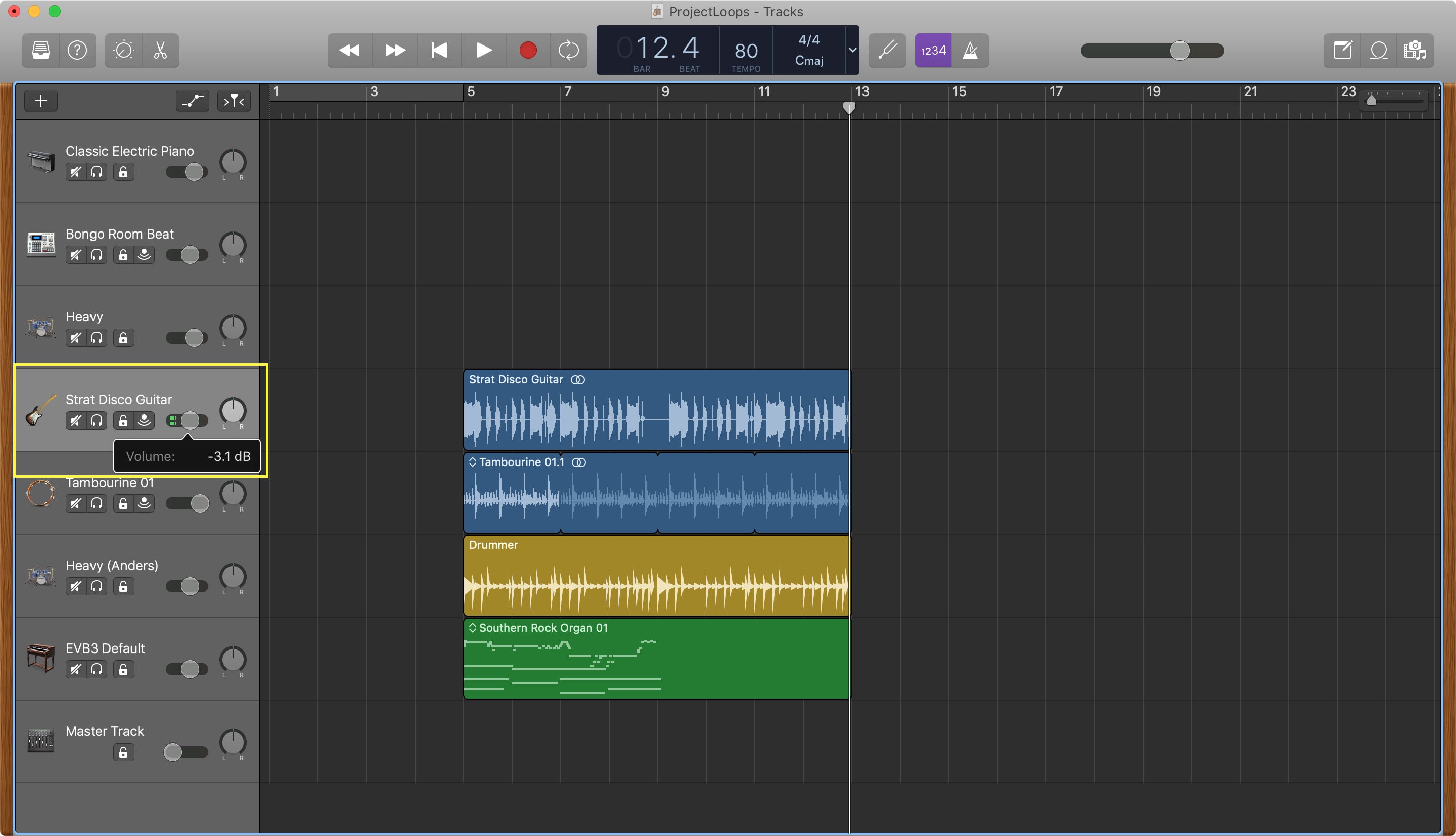
Add audio files to your song
After you've added the audio file to the GarageBand File Transfer folder, you can them add the audio file to your song.
Mixing Songs On Garageband Ipad To Computer
- Open GarageBand on your iOS device, and open the song you want to add an audio file to.
- If necessary, tap to open the song in Tracks view.
- Tap to open the Loops browser. If a dialog appears asking if you want the files moved to the GarageBand File Transfer, tap Move Files.
- Tap Audio Files, then drag the file to the Tracks area in GarageBand.
Add audio files from a third-party cloud service
If you want to add audio files saved in a third-party cloud service or another location, copy them to the GarageBand File Transfer folder using the Files app.
- Open Files app, then tap Browse.
- In the Browse menu, tap the location where the file is stored, then locate the file.
- Tap Select, then tap the file so a checkmark appears on the file.
- Tap Move, tap On My [device], then tap the GarageBand folder.
- Tap the GarageBand File Transfer folder, then tap Copy. You can now add the file to your song using the Loops browser in GarageBand.
Learn more
- Learn more about using third-party cloud services with GarageBand for iOS.